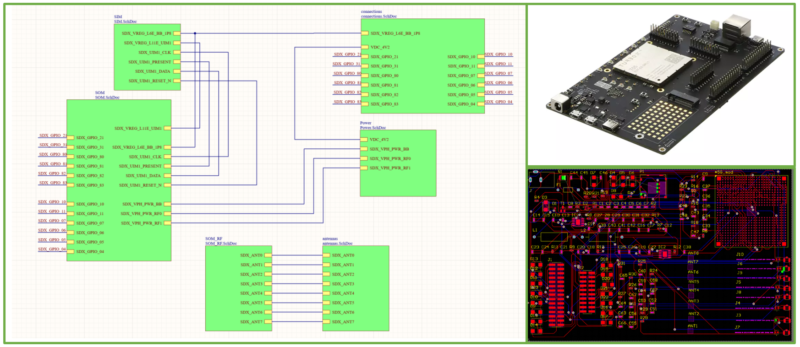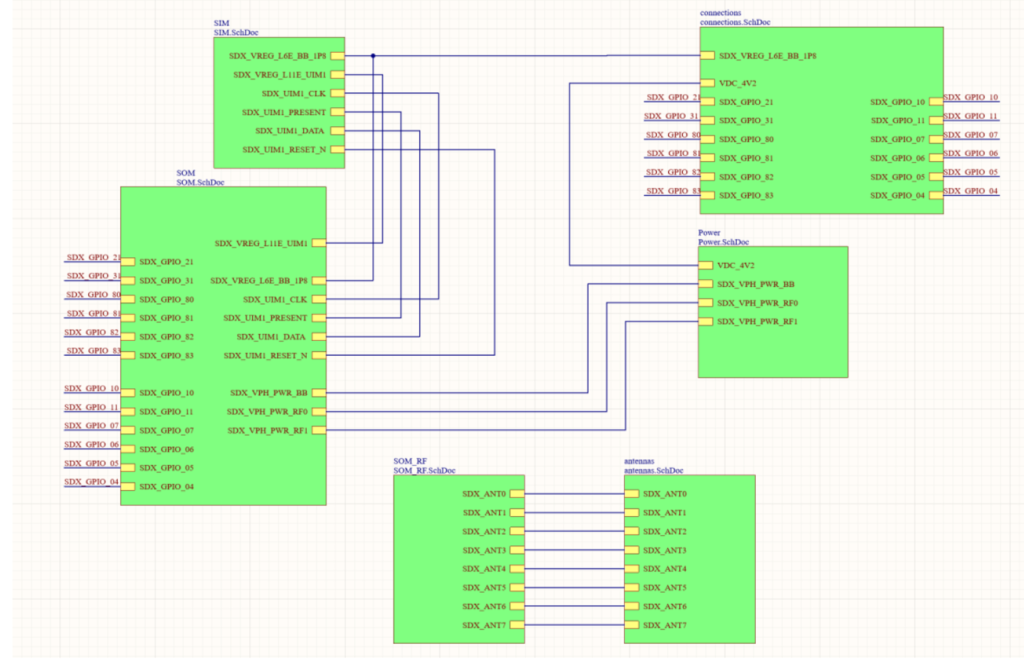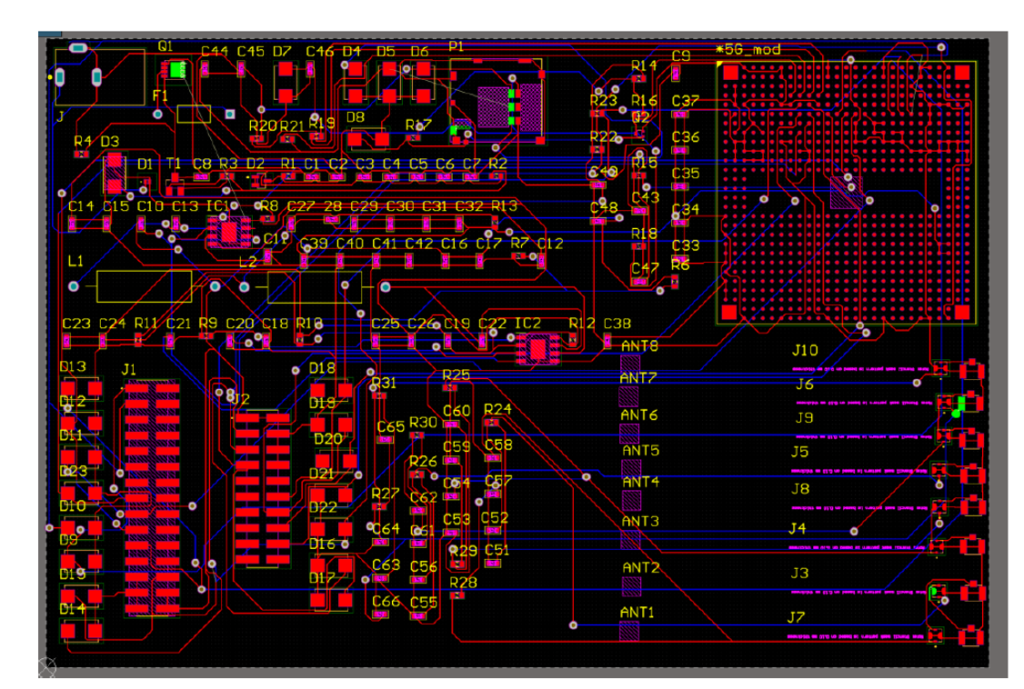In the last couple of years, wearable devices have gained popularity, and their use has extended to numerous fields, including the sanitary sector. The increasing number of wearable devices that are being used in healthcare bring numerous advantages, such as a deallocated medicine in which patients can reduce the total of visits to hospitals or sanitary centers.
With the development of medical wearable devices, the mobile communications have also grown. This is the case of 5G, that it is becoming widely used. Therefore, medical wearable devices are starting to use 5G, which brings the necessity to provide the developers of these devices with a platform that helps them to test 5G communications.
While the main goal of the project is to design a platform for medical devices that use 5G, there are some steps that need to be covered first such as the selection of a generic 5G module or the medical sensors and tests that have the most compatibility with the platform.
A total of 4 different medical test have been chosen to operate alongside the platform considering the main characteristics of 5G, that are an extremely low latency and the ability to transmit plenty of data. The selected tests are the electroencephalogram (EEG), electrocardiography (ECG), electromyography (EMG) and oximetry.
When it comes to the 5G module, it has been selected after researching in the main providers and manufacturers of 5G products such as Télit, Quectel, Sierra wireless and Thundercomm. Finally, the Thundercomm T55 Development Kit has been selected. This kit includes the TurboX T55 5G module, that allows to test the sub6GHz bands in 5G and has an LGA form factor, making it the perfect candidate to develop the platform for medical devices.
The schematic of the platform for wearable devices have been captured with Altium Designer tool and it has five differentiated blocks as shown in the figure below. These blocks are the power supply, the connections with the medical sensors, connections with a SIM card, the 5G module, that is divided in two different sub blocks, and the antennas.
Alongside with the schematic of the platform for medical devices, a preliminary design of a printed circuit Board (PCB) has been included as shown in the figure below. This layout has been used to have an approximate idea of the dimensions of the platform and the placement and routing of its components. The dimensions of the PCB are 152.4 mm x 101.6 mm, and it has a total of two layers.
The results of this project conclude in a schematic design which provides a complete platform that allows developers to test the 5G connections in medical wearable devices in an efficient way.