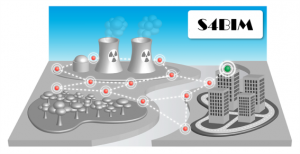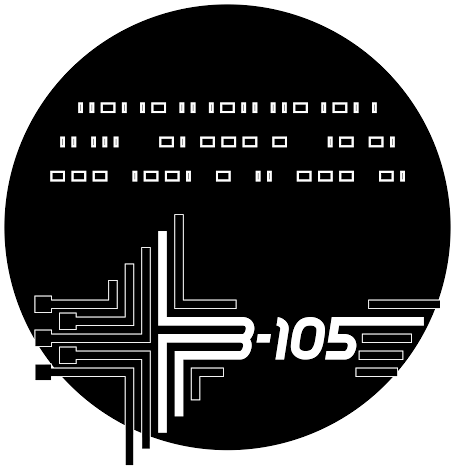La minería en España presenta, en las últimas décadas, un déficit de desarrollo tecnológico muy importante. Son muy pocas las aportaciones novedosas a este área que conserva, en muchos casos, técnicas manuales o mecánicas para el desarrollo de la labor. Por ejemplo, durante estos años se ha recurrido a métodos de explotación tradicionales, caros, con poca o ninguna modernización, inseguros y de bajo rendimiento. Por otro lado, los depósitos de minerales se depositan como filones o venas estrechas, de 1 a 1,5 metros. Estos filones son un recurso primario muy importante, pero representan un desafío tecnológico complejo. Todo esto hace que la mejorar de la explotación y la seguridad en la minería sea un campo a mejorar.

Este proyecto pretende desarrollar un robot que asista en la realización de tareas en la obra, como perforaciones, y que monitorice el ambiente de la mina para mejorar la seguridad. Esto se puede realizar mediante sensores de gases y otros parámetros, como la humedad o la temperatura.
Los datos del proyecto son los siguientes:
Título: Robot minero: Desarrollo de un sistema prototipo automatizado de perforación vertical de barrenos para su aplicación en la industria minera
Duración: 2015-2017
Consorcio: Valoriza Minería y Universidad Politécnica de Madrid.
Entidad financiadora: Valoriza Minería a través de CDTI.