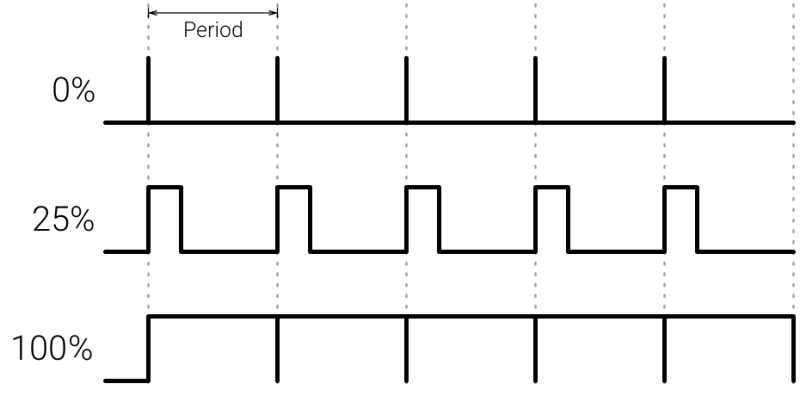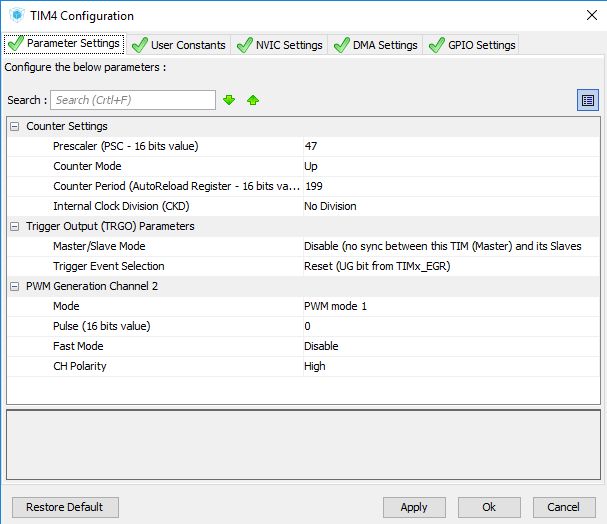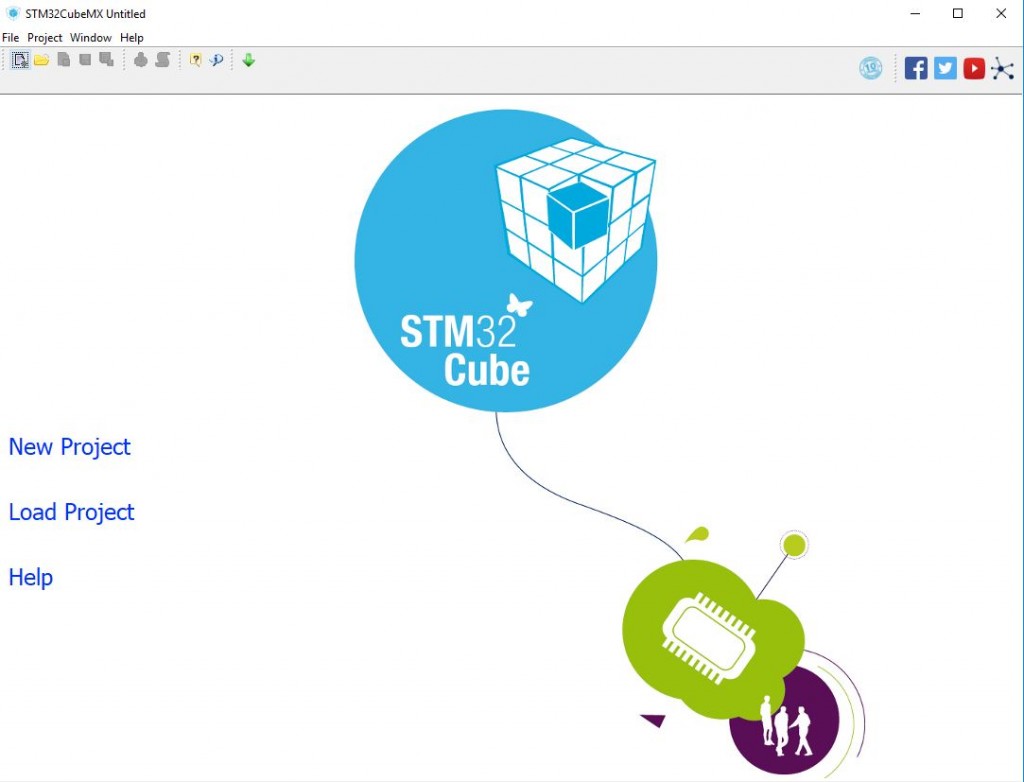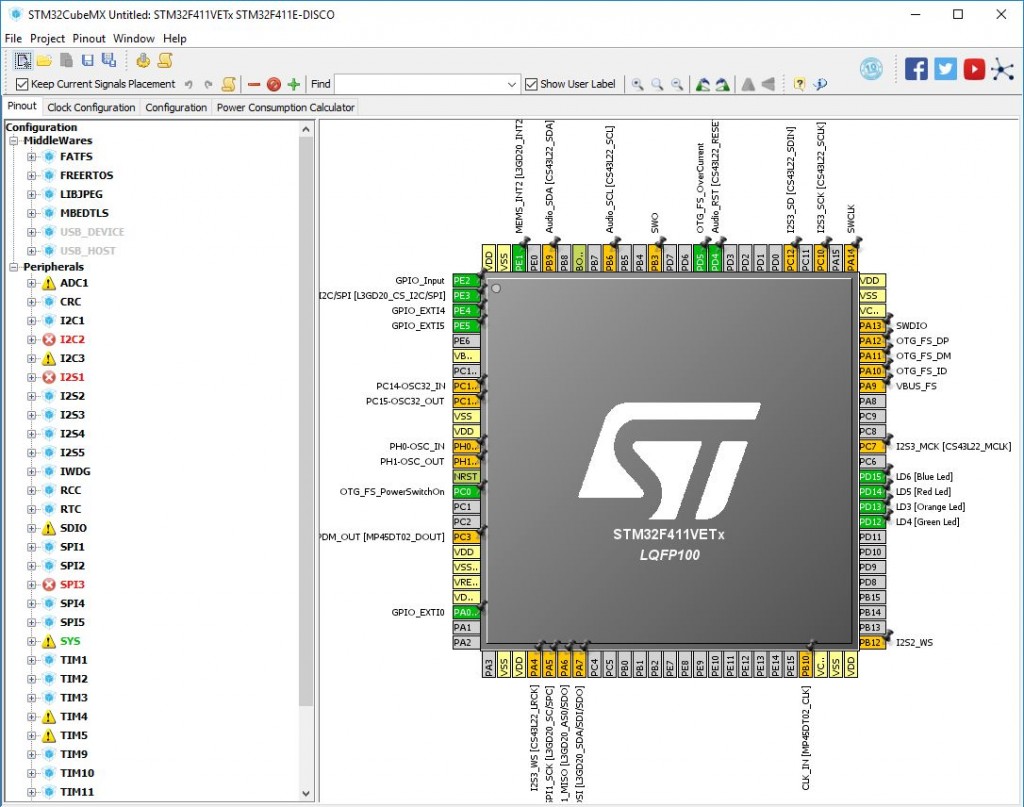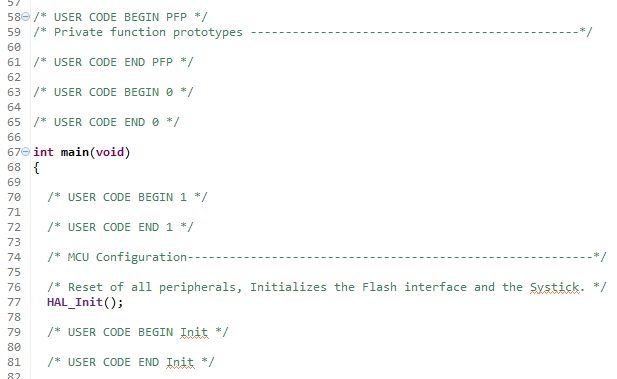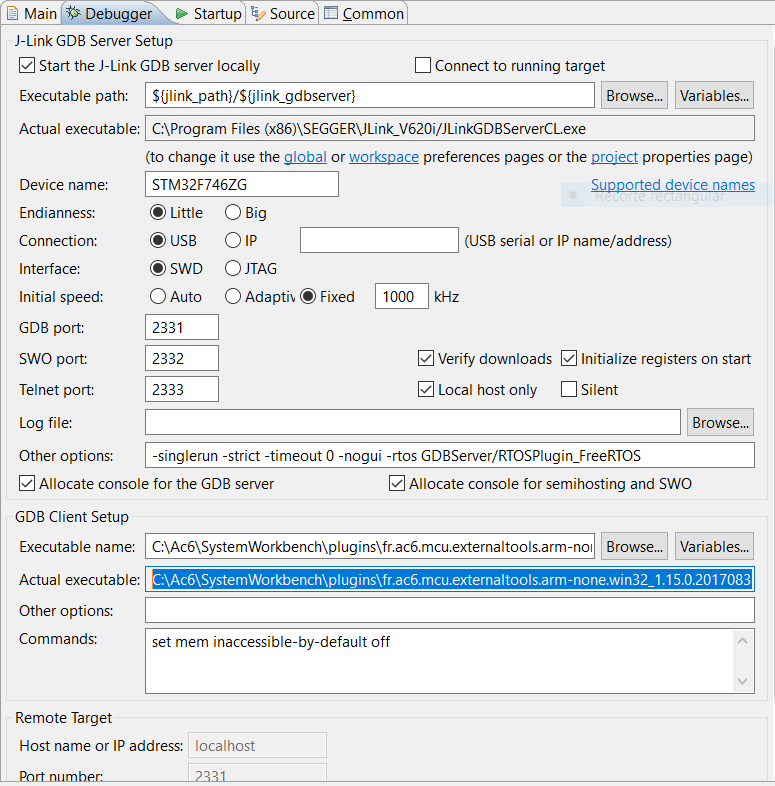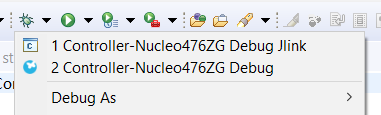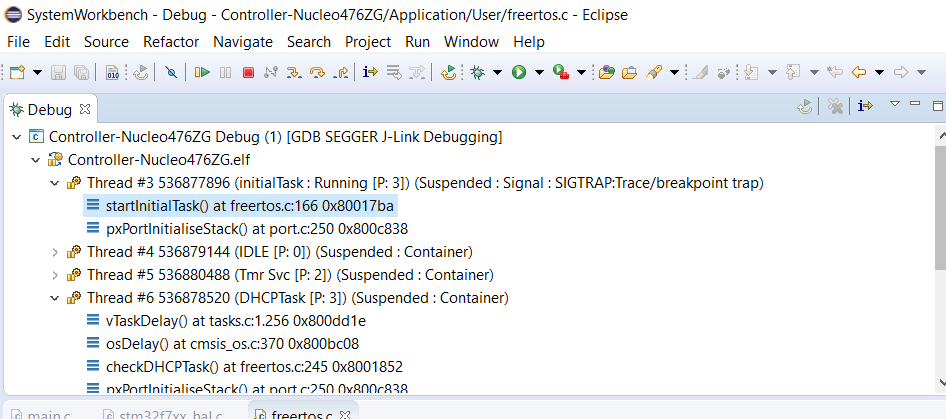Un timer no es más que un contador. Es como un reloj que se usa para medir eventos temporales. Se configura a través de unos registros especiales y se puede elegir, entre otras cosas, su modo de funcionamiento.
En el ejemplo de hoy vamos a trabajar con la placa de desarrollo 32F411-DISCOVERY y nuestro objetivo va a ser aprender a configurar el TIM4 en modo PWM para controlar la intensidad de luz del led Naranja que viene integrado en la placa.
Esta placa está basada en el microcontrolador STM32F411 el cual dispone de hasta 11 Timers, de los cuales 6 pueden ser de 16 bits, y 2 de 32 bits, cada uno con hasta 4 canales de IC/OC/PWM o contador de pulsos. Además de 2 timers watchdog y un Systick Timer.
A través del software CubeMX activaremos el PWM Generation CH2 del TIM4 en la pestaña Pinout. Además de que asociaremos el pin PD13 la función alternativa de TIM4_CH2 (Channe2 PWM Generation CH2).
Con esto habremos conseguido dos cosas: por un lado configurar el canal 2 del Timer4 en modo PWM, y por otro lado asociar la salida del PWM al pin PD13, que es donde se encuentra el led naranja.
Tras esto pasamos a la pestaña Configuration y ahí configuramos el control del TIM4. Dentro de la pestaña de Parameter Settings hay 3 parámetros numéricos que debemos entender para configurarlos correctamente.
Prescaler (PSC – 16 bits value).
Con este valor podemos fijar la frecuencia del reloj asociado al Timer dividiendo la frecuencia del reloj de sistema.
Counter Period (AutoReload Register – 16 bits value).
Será el valor en el cual nuestro Timer saltará y nos avisará de alguna forma, ya sea reiniciándose o lanzando una interrupcion, etc.
Pulse (16 bits value).
Con este valor podemos fijar el ciclo de trabajo de nuestro PWM.
- FreqTimer = FreqClock / (Prescaler + 1)
- Prescaler = (FreqClock / FreqTimer) – 1
- FreqPWM = FreqTimer / (CounterPeriod + 1)
- Period = (FreqTimer / FreqPWM) – 1
- Pulse = ((Period + 1) * DutyCicle) / 100 – 1
A grandes rasgos, lo que hacemos con esta técnica es fijar el periodo de la señal utilizando la frecuencia del PWM, y utilizar la frecuencia del timer para poder modular el ancho del pulso. Siendo esta frecuencia del timer una división de la frecuencia de reloj de nuestro microcontrolador.
Ejemplo 1. Parpadeo del led.
Para el parpadeo del led queremos un periodo de trabajo lento para que nos de tiempo a ver esa conmutación entre encendido y apagado del led. Es por ello que hemos fijado la Frecuencia del PWM a 1Hz. Luego, para hacer el resto de operaciones más fáciles hemos fijado la FreqTimer a 10 Khz. Con estos datos y usando las ecuaciones anteriores obtenemos:
- APB2 timer clocks = 96 Mhz
- Objetivo de PWM Freq = 1 Hz
- Prescaler = 9599
- Period = 9999
Para poder ver el cambio de parpadeo del led usaremos estos tres valores de Pulse (% Duty cicle).
- Pulse: 99 (1%), 4999 (50%), 9899 (99%)
Ejemplo 2. Dimmer del led.
En este caso queremos que el periodo de trabajo sera muy pequeño para que las transiciones sean fluidas para el ojo humano. Es por ello que en este ejemplo hemos fijado la Frecuencia del PWM a 10 Khz. Luego, para hacer el resto de operaciones más fáciles hemos fijado la FreqTimer a 2 Mhz. Con estos datos y usando las ecuaciones anteriores obtenemos:
- APB2 timer clocks = 96 Mhz
- Objetivo de PWM Freq = 10 Khz
- Prescaler = 47
- Period = 199
Para poder ver un dimmer en el led recorreremos todos los valores posibles de Pulse (% Duty cicle).
- Pulse: 0 (0%)-199 (100%)
Ejecución de los ejemplos
Una vez hemos generado la plantilla de código con CubeMX es momento de continuar en Eclipse.
Ahora debemos tener en cuenta que para que el PWM se ponga en funcionamiento tenemos que llamar a la función
|
1 |
HAL_TIM_PWM_Start(&htim4, TIM_CHANNEL_2); |
Y para poder hacer cambios en el valor de Pulse desde Eclipse debemos llamar a la macro
|
1 |
__HAL_TIM_SET_COMPARE(&htim4, TIM_CHANNEL_2, newPulseValue); |